
If the table has different background colors for alternate rows, that formatting is maintained as you add more rows.
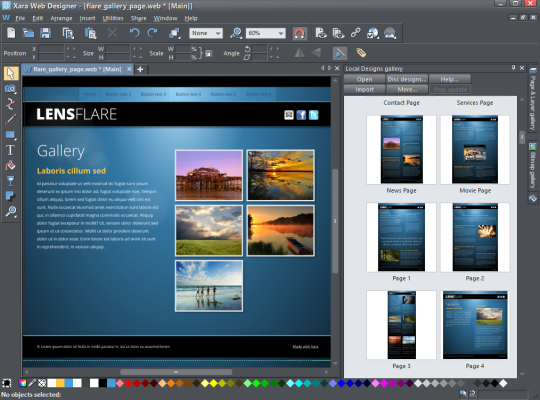
Adding rows & columns When you add a row, the last row of the table is duplicated to create the new row. Ctrl + Drag to change the width and height of the table, without changing the size of the table contents. Row height Drag to adjust the height of the rows. Column width Drag to adjust column widths. Show/Hide caption Click to show or hide the table caption title - edit using the Text tool. Ctrl + Drag to stretch out the whole table. Add/Remove Drag to add or remove columns or rows. Select/Reposition Click to select columns and rows - drag to reposition them. Padding Drag to adjust the Outer padding, the Inner padding and the Cell padding. Table Handle Summary Hover over the adjustment handles to see what they do. Find tables in the Insert menu and also in the Content catalog under Components > Print & Web Components > Tables, where you will find a selection of attractive table designs. It has limited support for selecting and editing complete rows and columns - this aspect of table editing will be improved in a future update. 15.1 supports basic table insertion and editing, including adding and removing rows/columns, resizing rows & columns, various table formatting options and automatic formatting of the table to fit contents. See the Components > Print & Web Components > Text Panels folder ( Insert > Shapes > More Text Panels … ). Now switch into the Transparency tool and increase the transparency to 100% Content Catalog Text Inside Designs The Content Catalog now includes some text panel designs that make use of this new feature of text inside shapes. To make a copy of the text without the shape, select all the text in the Text Tool, then copy and paste.Ĭreating text filled shapes If you want to create a text shape then all you need to do is to right-click the object and select Text inside > Select shape. A Group of 2 circles with text inside and one circle selected To make a copy of the shape without the text, select the shape, then copy and paste. With the shape selected you can resize or edit it and then the text will re-flow within the new outline. If you want to select and edit the shape that contains the text, you can use Ctrl+click ,or right-click, Text inside > Select …. So if you move, copy, delete or resize the text area in the Selector Tool, the whole combined object is moved, copied, deleted or resized. The object within which the text flows (most commonly just a shape) is a child of that text area, so it behaves similar to a group. Selecting the containing object When you click on the object with text inside, you select the text area. The distance between the arrows and the corners of the red dotted box mirrors the same margin value, as an additional visual cue.Īlternatively you can set the padding margin by right-clicking on the text area and choosing Text inside > Properties…, which allows you to enter a value.
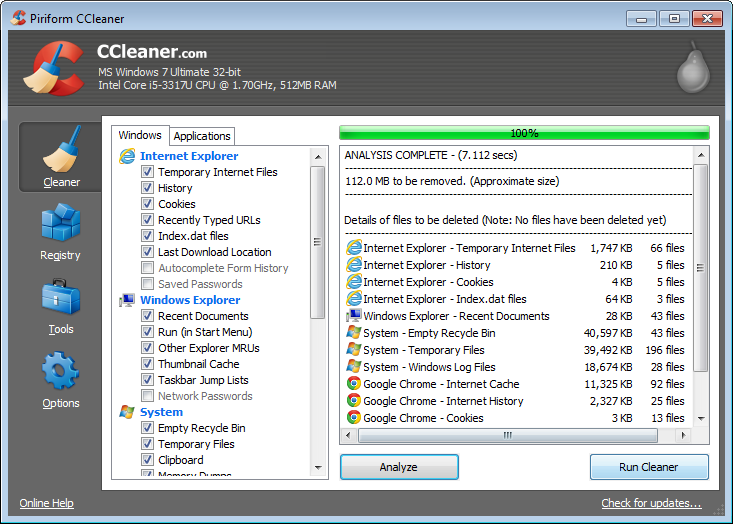

As you drag, the text reformats inside the margin. The easiest is to go into the Text Tool and drag on one of the small red arrows in the corners of the text area. Normally you will want at least a small margin as text flowing right up to the edge of a shape with no margin rarely looks good.

Padding Margin The padding margin is the space between the shape outline and the text. You could reduce the font size or line spacing of the text, make the container larger so it will fit more text, or reduce the padding margin (see below). In this case you need to take some action so the text will fit. If the text won’t fit in the available space within the outline, it will overflow out of the bottom of the text area, as with a normal text area. You can select, edit and format the text just as you would any other text and it will always format within the outline of its containing object. Alternatively you can right-click on an object and select Add Text Inside from the context menu. A text area is created for you on top of the object and you can enter your text and it will flow within the object’s outline. Simply select the object, then go into the Text Tool and click on the object. In fact you can add text to any type of object, even groups, as long as there is not already any text in the object.


 0 kommentar(er)
0 kommentar(er)
